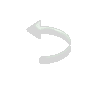|
|
|
Material
2 Tubes a sua escolha 1 Mask: Narah_mask_0178 (anexada) 1 Fractal: fractal04 (anexado) Plugin Unlimited 2 / Lens Effects / Refractor 2 Plugin Mehdi / Kaleidoscope Plugin Filter Factory Gallery A / Triangular Mosaic Filter Plugin Transparency / Eliminate Black Plugin Tramages / Gradient Spokes Ratio Maker Plugin Sybia / SIERPENS gittes plugins / gittes supertile Plugin AAA Frames / Foto Frame Roteiro
01- Abra o PSP e
os Tubes
02- Edit / Copy
03- Edit / Paste
as New Image
04- Feche os
originais
05 - Abra uma
transparência 800X600px
06- Selections /
Select All
07- Copie e cole o
Fractal na seleção
08- Selections /
Select None
09- Effects /
Plugins / Unlimited 2 / Lens Effects / Refractor 2 na
configuração:
Refraction = 32
10- Repita o item
09
11- Effects /
Plugins / Mehdi / Kaleidoscope com os valores:
2 / 0 / 0 / 1
12- Effects /
Image Effects / Seamless Tiling na configuração:
Corner, bidirectional e Linear marcados; 6 / 100 / 94
13- Effects /
Plugins / Filter Factory Gallery A / Triangular Mosaic Filter
com os valores:
2 / 42
14- Effects /
Plugins / Transparency / Eliminate Black
15- Adjust/
Add-Remove Noise / Add Noise na configuração:
Random e Monochrome marcados/ Noise = 20
16- Effects / Edge
Effects / Enhance
17- Layers / New
Raster Layer
18- Layers /
Arrange / Send to Bottom
19- Escolha uma
cor escura que combine com seu trabalho, coloque no Foreground
e coloque uma cor clara no Background
20- Forme o
seguinte Gradiente:
Linear; 0 / 0 Invert desmarcado
21- Pinte a Layer
com esse Gradiente
22- Mude o Blend
Mode da Layer superior (R1) para Overlay ou outro que combine
melhor com seu trabalho
23- Aplique seu
Tube secundário de paisagem
24 Coloque a
opacidade dessa Layer em torno de 70%
25- Mude o Blend
Mode dessa Layer para Hard Light ou outro que combine melhor com
seu trabalho
26- Aplique seu
tube principal posicionando-o junto à borda direita,
redimensionando-o se necessário e dando Drop Shadow a seu gosto
27- Ative a Layer
abaixo da Layer do Tube principal
28- Layers / New
Raster Layer
29- Pinte a Layer
com a cor #FFFFFF
30- Aplique a
Mask: Narah_mask_0178 com Invert mask data desmarcado
31- Layers / Merge
/ Merge Group
32- Effects /
Image Effects / Offset na configuração:
H = 0 / V = 200; Custom e Transparent marcados
33- Mude a
opacidade da Layer da Mask para um valor em torno de 55%
34- Mude o Blend
Mode dessa mesma Layer para Screen ou outro que combine melhor
com seu trabalho
35- Image / Add
Borders com:
Symmetric marcado, 1 px, cor do #000000
36- Image / Add
Borders com:
Symmetric marcado, 3 px, cor do Background
37- Image / Add
Borders com:
Symmetric marcado, 5 px, cor do Foreground
38- Image / Add
Borders com:
Symmetric marcado, 50 px, cor #FFFFFF
39- Com a Magic
Wand (T = 0 / F = 0) selecione essa borda
40- Com as mesmas
cores do item 19, forme o seguinte Gradiente:
Linear; 45 / 5 Invert desmarcado
41- Pinte com esse
Gradiente a borda selecionada
42- Effects /
Plugins / Tramages / Gradient Spokes Ratio Maker com o valor:
164
43- Adjust / Blur
/ Gaussian Blur com
R = 10
44- Effects /
Plugins / Sybia / SIERPENS na configuração:
33 / 6 / 0 / 0 / 0 / 0 / 0 / 0
45- Effects /
Reflection Efffects / Rotatin Mirror assim configurado:
0 / 0; Reflect marcado
46- Effects /
Plugins / gittes plugins / gittes supertile com os valores:
0 / 0
47- Selections /
Select None
48- Effects /
Plugins / AAA Frames / Foto Frame na configuração:
Default mudando Width para 20
49- Em nova Layer
escreva o nome da Tag ficando à sua escolha a fonte, o tamanho e
a cor
50- Assine em nova
Layer
51- Layers / Merge
/ Merge All
52- Redimensione
sua Tag para os valores iniciais: 800X600px
53- Adjust /
Sharpness / Sharpen
54- Salve em jpg
Modelo 1:

modelo 2:

Créditos:
Tag principal:
Tube de Lori Rhae
(feminino) e Sonia (paisagem)
Modelo 1:
Tube de
SuizaBella (feminino) e Isa (paisagem)
Modelo 2, Tube de
Lori Rhae (feminino) e Linda Gatita (paisagem)
Tutorial criado por Tetê Samuel em 12 de janeiro de 2019, no Rio de Janeiro, RJ, sendo proibida sua divulgação sem o prévio consentimento da autora.
|