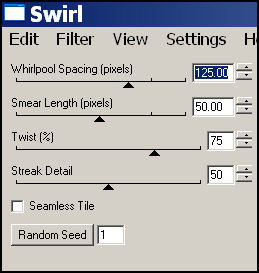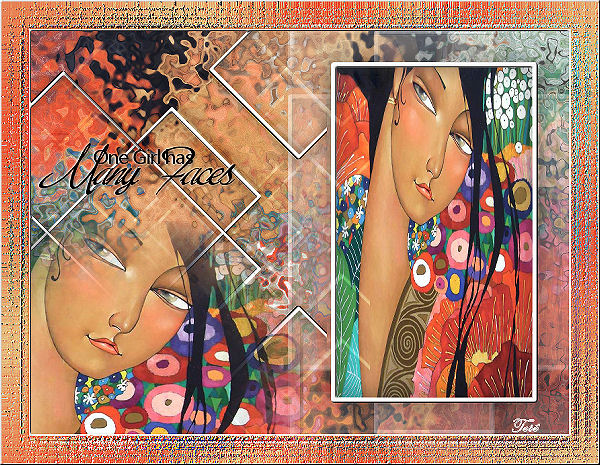|
|
|
Material
Mask Névoa 1 tube deco (opcional) Plugin Eye Candy 4000/ Swirl Plugin Mehdi/ Melt Plugin Simple/ Diamonds Plugin It@lian Editors Effect/ Effetto Fantasma
Roteiro
04. Abra uma transparência 800X600
05. Selections/ Select All
06. Edit/ Paste into Selection
07. Selections/ Select None
08. Effects/ Plugins/ Eye Candy 4000/ Swirl, como no print:
09. Effects/ Plugins/ Mehdi/ Melt com os valores: 25/ 50/ 0
10. Image/ Mirror (opcional)
11. Layers/ New Raster Layer
12. Ative a ferramenta Selection
13. Em Custom Selection configure: T=50/ L=450/ R=750/ B=550
14. Edit/ Paste into Selection (a imagem jpg ainda está na memória)
15. Selections/ Modify/ Select Selection Borders na configuração: Both sides e Anti-alias marcados e Border Width=4
16. Layers/ New Raster Layer
17. Preencha a seleção com a cor #FFFFFF
18. Effects/ 3D/ Inner Bevel na configuração (preset Metallic): Bevel: #1; Width=1; 10/ 5/ 0/ 80; Cor: FFFFFF; 315/ 25/ 40
19. Selections/ Select None
20. Effects/3D/ Drop Shadow na configuração: 0/ 0/ 80/ 40, Color #000000
21. Layers/ Duplicate
22. Effects/ Plugins/ Simple/ Diamonds
23. Effects/ Image Effects/ Offset na configuração: H=-360/ V=60, Custom e Transparent marcados
24. Layers/ Duplicate
28. Image/ Flip
27. Layers/ Merge/ Merge Down
28. Layers/ Duplicate
29. Effects/ Plugins/ It@lian Editors Effect/ Effetto Fantasma na configuração: 41/ 41
30. Layers/ Arrange/ Move Down
31. Ative a Layer superior (Copy (2) of Raster 3)
32. Layers/ Merge/ Merge Down
33. Layers/ Duplicate
34. Effects/ Plugins/ It@lian Editors Effect/ Effetto Fantasma na configuração: 41/ 41
35. Layers/ Arrange/ Move Down
36. Mude o Blend Mode da Layer Copy (2) of Raster 3 para Overlay
37. Minimize seu trabalho
37. Ative a imagem jpg
38. Aplique a mask Névoa
39. Merge/ Merge Group
40. Edit/ Copy
41. Minimize essa imagem e maximize seu trabalho
42. Edit/ paste as a New Layer
43. Posicione à esquerda da tag
44. Dê resize se necessário
45. Layers/ Duplicate
46. Layers/ Merge/ Merge Visible
47. Aplique o WordArt escolhido
48. Ornamente com um tube deco (opcional)
49. Image/Add Borders com: Symmetric marcado, 4 px, cor #FFFFFF
50. Com a Magic Wand, Tolerance e Feather=0 selecione essa borda
51. Effects/ 3D/ Inner Bevel na configuração (preset Metallic): Bevel: #1; Width=1; 10/ 5/ 0/ 80; Cor: FFFFFF; 315/ 25/ 40
52. Selections/ Select None
53. Image/Add Borders com: Symmetric marcado, 40 px, cor #000000
54. Com a Magic Wand, Tolerance e Feather=0 selecione essa borda
55. Escolha duas cores: uma clara e uma escura colocando a mais escura no foreground e a outra no background
56. Forme um gradiente Radial; A=30/ R=10; 50/ 50, invert desmarcado
57. Adjust/ Blur/ Gaussian Blur com Radius=10
58. Effects/ Texture
Effects/ Mosaic Glass na configuração:
59. Repita o efeito anterior
60. Effects/ User Defined Filter/ Emboss 3
61. Selections/ Select None
62. Image/Add Borders com: Symmetric marcado, 2 px, cor #FFFFFF
63. Com a Magic Wand, Tolerance e Feather=0 selecione essa borda
64. Aplique Inner Bevel na mesma configuração anterior
65. Selections/ Select None
66. Assine
67. Image/ Resize: 800X600 com All layers marcado e Lock aspect ratio desmarcado
68. Adjust/ Sharpness/ Sharpen
69. Salve
Modelo
Créditos: Imagem jpg da tag principal: Pintura de Vladimir Volegov, encontrada na Net Imagem jpg da tag modelo: Pintura de Akzhana Abdieva. encontrada na Net Word Art: Kahlan
Tutorial criado por Tetê Samuel em 29 de outubro de 2016 sendo proibida sua divulgação sem o prévio consentimento da autora.
|