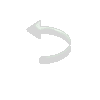|
|
|
Material
1
imagem 133695625407 (anexada)
1 mask: Narah_mask_0782 (anexada) Plugin Neology/ Blend Mosaic Plugin Neology/ Lineart 1 brush de texto Accents ou corners (opcional) Efeitos do PSP X
Roteiro
05- Ative a
imagem 133695625407 e colorize se assim o desejar
06- Edit / Copy
07- Abra uma transparência 750X600
08- Selections / Select All
09- Edit / Paste Into Selection
10- Selections / Select None
11- Effects / Plugin Neology / Blend Mosaic com o valor: 28
12- Layers / New Raster Layer
13- Pinte com a cor #FFFFFF
14- Effects / Plugin Neology / Lineart na configuração: 2 / 0 / 0 / 0 / 1 / 0
12- Mude o Blend Mode desta layer para Overlay
13- Baixe a opacidade para 75%
14- Layers / Merge / Merge Down
15- Ative seu tube.
16- Edit / Copy
17- Edit / Paste As New Layer na tag
18- Dê resize se necessário
19- Com a ferramenta Move, posicione-o à direita
20- Effects / 3D Effects / Drop Shadow na configuração: 0 / -100 / 70 / 20, Color #000000, Shadow on new layer marcado
21- Effects / Texture Effects / Mosaic Glass na configuração: 100 / 100, Symmetric marcado; 50 / 1 / 0 / 50
22- Mude o Blend Mode desta layer para Luminance (L)
23- Baixe a opacidade para mais ou menos 75%
24- Ative a Raster 2 (a layer do tube)
25- Effects / 3D Effects / Drop Shadow na configuração: 0 / 0 / 60 / 40, Color #000000, Shadow on new layer desmarcado
26- Ative a layer do fundo
27- Layers / New Raster Layer
28- Aplique seu brush de texto
29- Layers / New Raster Layer
30- Pinte com a cor #FFFFFF
31- Aplique a mask: Narah_mask_0782
32- Layers / Merge / Merge Group
33- Image / Flip
34- Image / Mirror
35- Image / Flip
36- Baixe a opacidade para mais ou menos 75%
37- Layers / Merge / Merge Visible
38- Image / Resize 75% com All Layers desmarcado
39- Layers / New Raster Layer
40- Ative a ferramenta Selection
41- Em Custom Selection configure: T=0 / L=0 / B=600 / R=150
42- Pinte com a cor do Foreground
43- Effects / Texture Effects / Blinds configurado: Width=5 / Opacity=100; Color: #FFFFFF. Não clicar nos dois quadradinhos
44- Selections / Select None
45- Layers / Duplicate
46- Image / Mirror
47- Layers / Merge / Merge Down
48- Layers / Arrange / Move Down
49- Com as duas cores escolhidas no item 04, forme um gradiente Linear, A= 90 / R=1, Invert desmarcado
50- Layers / New Raster Layer
51- Layers / Arrange / Send to Bottom
52- Pinte a nova layer com o gradiente formado
53- Ative a layer superior ( Layer Merged)
54- Effects / 3D Effects / Drop Shadow na configuração: 0 / 0 / 60 / 40, Color #000000
55- Aplique corners ou accents (opcional)
56- Image /Add Borders
com:
57- Image /Add Borders com: Symmetric marcado, 3 px, cor clara do Background
58- Image /Add Borders com: Symmetric marcado, 3 px, cor escura do Foreground
59- Assine.
60- Salve.
Outro Modelo:
Créditos: Tube do modelo principal: Karine e do 2º modelo: OBG.
Tutorial criado
por Tetê Samuel em 22 de maio de 2016, sendo proibida sua
divulgação sem o prévio consentimento da autora.
|